Convertiți o imagine RGB sau în tonuri de gri în modul de culoare indexat
Introducere
Culorile indexate funcționează excelent atunci când le faci să funcționeze pentru tine. În acest mod, vi se oferă o paletă de culori, sau mai bine spus, un set de 7 palete, fiecare conținând 256 de culori. Lucrând în acest mod, știi exact cu ce culori ai de-a face, iar dacă nu ești mulțumit de nici una dintre paletele de culori pregătite de dezvoltatorii Photoshop, le poți crea pe a ta.
În primul rând, modul de culoare indexat este indispensabil pentru dezvoltarea grafică Web. Browserele reproduc cu acuratețe un total de 216 nuanțe de culoare, iar aceste culori sunt stocate în paletele modului Culori indexate ( Culoare indexată).
Înainte să vă gândiți prea mult la faptul că aveți doar 256 de culori în acest mod, permiteți-mi să vă liniștiți spunând că acest lucru nu este în întregime adevărat. Pe imaginile în modul de culoare indexat, diverse metode setări raster (dithering). Aceasta înseamnă că culorile individuale ale paletei alternează între ele în așa fel încât, îmbinând pe ecran, dau impresia apariției unor nuanțe suplimentare (a 257-a și mai departe).
Scopul acestei lucrări este de a lua în considerare culorile indexate.
> Culoare indexată: aplicații practice
Descrierea imaginii în ansamblu poate consta în descrieri ale culorilor tuturor elementelor sale (puncte). Acesta este cel mai simplu și aproape evident mod de a descrie întreaga imagine. Totuși, aici se pune problema creării unei descrieri compacte pentru a salva memoria computerului necesară pentru stocarea acesteia. În prezent, sunt folosite diverse metode pentru a crea descrieri compacte. Să ne concentrăm pe una deocamdată, numită Culoare indexată.
În practică, imaginile nu conțin adesea toate culorile percepute de ochi, ci doar un mic subset al acestora. De exemplu, posterele sunt de obicei pictate în cel mult zece culori. Să ne imaginăm o poză. Să împărțim toate culorile care se disting pe el în mai multe clase. De exemplu, culori similare pot fi clasificate ca aceeași clasă, iar culorile semnificativ diferite pot fi clasificate ca diferite. Totalitatea tuturor acestor clase formează paleta de culori a acestei imagini. Elementele paletei (clasele de culori) pot fi numerotate sau, cu alte cuvinte, indexate. În continuare, vom crea un tabel în care fiecare index se va potrivi cu o culoare din paletă (de exemplu, un cod RGB). Apoi descrierea imaginii trebuie să conțină acest tabel și o succesiune de indici corespunzători fiecărui punct din imagine. Dacă există mai puține elemente ale paletei decât culorile originale, atunci cu această descriere se pierde informațiile grafice originale. Dacă există atâtea elemente de paletă câte culori originale, atunci descrierea transmite cu acuratețe informațiile grafice originale.
În practică, paletele care conțin 256 de culori (fiecare culoare este reprezentată de un octet sau opt biți) sunt destul de folosite. Uneori sunt folosite palete de 16 culori (4 biți). Este adesea folosită o reprezentare de culoare pe 16 biți numită High Color. Paleta sa conține 2 16 = 65.536 de culori. În esență, acestea sunt culori RGB indexate. Culorile indexate sunt folosite în fișierele grafice GIF, un format extrem de popular în designul web.
În Photoshop, imaginea originală trebuie să fie în modul RGB înainte de a putea fi convertită într-un sistem de culori indexat. Trebuie remarcat faptul că, după indexare, majoritatea funcțiilor de editare din Photoshop nu vor fi disponibile. Dacă tot trebuie să editați o astfel de imagine, atunci comutați-o mai întâi în modul RGB (Imagine>Mod>RGB). După editare, puteți reveni la modul de culoare indexată.
Descrierea imaginii în ansamblu poate consta în descrieri ale culorilor tuturor elementelor sale (puncte). Acesta este cel mai simplu și aproape evident mod de a descrie întreaga imagine. Totuși, aici se pune problema creării unei descrieri compacte pentru a salva memoria computerului necesară pentru stocarea acesteia. În prezent, sunt folosite diverse metode pentru a crea descrieri compacte. Să ne concentrăm pe una deocamdată, numită Culoare indexată.
În practică, imaginile nu conțin adesea toate culorile percepute de ochi, ci doar un mic subset al acestora. De exemplu, posterele sunt de obicei pictate în cel mult zece culori. Să ne imaginăm o poză. Să împărțim toate culorile care se disting pe el în mai multe clase. De exemplu, culori similare pot fi clasificate ca fiind aceeași clasă, dar culorile semnificativ diferite pot fi clasificate ca diferite. Totalitatea tuturor acestor clase formează paleta de culori a acestei imagini. Elementele paletei (clasele de culori) pot fi numerotate sau, cu alte cuvinte, indexate. În continuare, vom crea un tabel în care fiecare index se va potrivi cu o culoare din paletă (de exemplu, un cod RGB). Apoi descrierea imaginii trebuie să conțină acest tabel și o succesiune de indici corespunzători fiecărui punct din imagine. Dacă există mai puține elemente ale paletei decât culorile originale, atunci cu această descriere se pierde informațiile grafice originale. Dacă există atâtea elemente de paletă câte culori originale, atunci descrierea transmite cu acuratețe informațiile grafice originale.
În practică, paletele care conțin 256 de culori sunt destul de utilizate pe scară largă fiecare culoare este reprezentată de un octet sau opt biți). Uneori sunt folosite palete de 16 culori (4 biți). Este adesea folosită o reprezentare de culoare pe 16 biți numită High Color. Paleta sa conține 2 16 = 65.536 de culori. În esență, acestea sunt culori RGB indexate. Culorile indexate sunt folosite în fișierele grafice GIF, un format extrem de popular în designul web.
În Photoshop, imaginea originală trebuie să fie în modul RGB înainte de a putea fi convertită într-un sistem de culori indexat. Trebuie remarcat faptul că, după indexare, majoritatea funcțiilor de editare din Photoshop nu vor fi disponibile. Dacă tot trebuie să editați o astfel de imagine, atunci mai întâi comutați-o în modul RGB (Imagine>Mod>RGB). După editare, puteți reveni la modul de culoare indexată.
Comanda Imagine>Mod>Culoare indexată deschide o fereastră în care puteți seta parametrii pentru afișarea unei imagini în modul de culoare indexată.
Lista derulantă Paletă vă permite să selectați fie o paletă prefabricată, fie o metodă de calculare a culorilor pentru a crea o paletă bazată pe culorile prezente în imagine. Sunt posibile următoarele opțiuni.
Orez. 28. Fereastra pentru setarea parametrilor de conversie la culorile indexate
Corect. Dacă imaginea sursă conține mai puțin de 256 de culori, atunci această valoare este setată implicit. Această opțiune este potrivită pentru imagini cu contrast ridicat și alb-negru.
Sistem. Există două opțiuni pentru acest parametru, utilizate pentru sistemele de operare Windows și Mac OS. Utilizat de obicei la crearea modelelor de fundal.
Web. Browserele web au propriile lor palete de 216 culori. Când se afișează o imagine pe un monitor configurat să afișeze 256 de culori, browserul convertește automat toate culorile din imagine în paleta Web.
Uniformă (universală). Această paletă reprezintă o distribuție uniformă a culorilor spectrului.
Adaptiv. Cele mai frecvent utilizate culori sunt selectate pentru paletă. Există două opțiuni pentru acest parametru - Local și Master. Opțiunea Local vă permite să luați în considerare culorile doar în imaginea curentă, iar Master - în mai multe imagini. Când utilizați opțiunea Local, puteți selecta o anumită zonă a imaginii, astfel încât la construirea paletei, se acordă preferință culorilor acestei zone. Parametrul Adaptive este folosit cel mai des decât alții.
Perceptual și selectiv. Acestea sunt câteva variante ale opțiunii Adaptive. Perceptual este de obicei folosit pentru fotografiile în care fidelitatea este mai importantă decât numărul de culori. Selectiv este mai bun pentru imagini luminoase și clare. Ca și în cazul parametrului Adaptive, parametrii Perceptual și Selectiv au două opțiuni - Local (Local) și Master (Master).
Personalizat. Vă permite să descărcați paleta de culori dintr-un fișier cu actul de extensie și, de asemenea, salvați-l într-un fișier. Totuși, același instrument pentru o imagine cu culori indexate poate fi apelat folosind comanda lmage>Mode>Color Table (Imagine>Mode>Palette).
Anterior. Setarea acestui comutator vă permite să utilizați cea mai recentă paletă de culori creată folosind comanda Image>Mode>Indexed Color. Utilizat de obicei la crearea mai multor imagini cu contrast ridicat care trebuie să pară uniforme la culoare. Parametrul este disponibil dacă ați folosit comanda Image>Mode>Indexed Color cel puțin o dată în sesiunea curentă de lucru.
Câmpul Culori vă permite să setați numărul (de la 2 la 256) de culori din paletă. Cu cât acest număr este mai mic, cu atât fișierul va fi mai mic. Dacă caseta de selectare Previzualizare este bifată, puteți observa cum alegerea unui anumit număr de culori din paletă afectează calitatea imaginii. Încercați să alegeți cea mai mică valoare la care sunteți mulțumit de calitatea imaginii.
Lista derulantă Forțată vă permite să blocați anumite culori, astfel încât acestea să rămână neschimbate în timpul indexării. Puteți selecta următoarele valori din lista derulantă:
Alb și negru (Alb și negru). Păstrează negru și culorile albeîn imaginea originală.
Primare (Primar). Stochează 8 culori: alb, roșu, verde, albastru, cyan, roșu închis, galben și negru.
Web. Salvează 216 culori din paleta Web.
Personalizat. Vă permite să specificați ce culori să păstrați. Selectarea acestei opțiuni deschide fereastra Culori forțate, unde puteți vedea un eșantion pentru fiecare culoare blocată. Pentru a adăuga un nou eșantion, faceți clic pe o celulă goală și selectați o culoare în fereastra Color Selector care se deschide. Pentru a debloca o culoare, faceți clic pe specimenul acesteia în timp ce țineți apăsată tasta
Nici unul Niciuna dintre culori nu este blocată.
Caseta de selectare Transparență vă permite să păstrați zone transparente.
Lista derulantă Mat este utilizată pentru a selecta colorarea pixelilor translucizi din imagine. Această opțiune este utilizată împreună cu opțiunea Transparență; Dacă imaginea nu conține zone transparente, opțiunea Mat nu este disponibilă. Dacă caseta de selectare Transparență este bifată, lista Matte vă permite să specificați culoarea pixelilor translucizi din imagine. Dacă caseta de selectare Transparență este debifată, culoarea selectată în lista Mat va umple atât pixelii translucizi, cât și cei transparenți. În Web design, utilizați lista Mat pentru a selecta o culoare care se potrivește cu culoarea de fundal a paginii Web.
Lista derulantă Dither vă permite să specificați cum sunt transmise tonurile de culoare pentru a îmbunătăți calitatea unei imagini care conține un număr mic de culori. Sunt posibile următoarele valori:
Nici unul Fiecare culoare din imagine, pixel cu pixel, este afișată în paleta Nearest Color. Acest lucru poate duce la tranziții abrupte de culoare.
Difuzia. Creează un efect de culoare naturală.
Model. Disponibil numai pentru paleta Mac OS (Sistem). Experții nu recomandă utilizarea acestei valori.
Zgomot. Pixelii se suprapun în întreaga imagine.
Câmpul Cantitate vă permite să setați nivelul de procesare a imaginii în modul specificat în lista Dither. Valorile mici reduc numărul de culori folosite.
Caseta de selectare Păstrare culori exacte vă permite să includeți culorile exacte ale imaginii originale în paleta de culori. Această opțiune este disponibilă numai dacă este selectată Difuziune din lista Dither. Dacă caseta de selectare este bifată, estomparea culorilor este dezactivată în zonele a căror culoare se potrivește cu culoarea paletei curente.
Culorile dintr-o imagine cu culori indexate pot fi editate. Puteți recolora toți pixelii dintr-o imagine care au o culoare într-o altă culoare. Pentru a face acest lucru, trebuie să editați paleta de culori. Executați comanda Image>Mode>Color Table (Imagine>Mode>Palette). Se deschide fereastra Tabel de culori.
 *
*
Orez. 29. Fereastra Color Table pentru editarea culorilor indexate
Pentru a schimba o culoare în tabelul de culori, faceți clic pe ea. Se va deschide fereastra Color Picker, permițându-vă să selectați culoarea dorită.
Fereastra Color Table vă permite să încărcați/salvați o paletă dintr-un fișier/într-un fișier cu extensia act. De asemenea, vă permite să selectați o paletă predefinită din lista derulantă Tabel.
Instrumentul Eyedropper vă permite să faceți pixeli pictați într-o culoare sau alta transparenți. Pentru a face acest lucru, faceți mai întâi clic pe pătratul cu pictograma pipetă, apoi pe eșantionul de culoare din paletă. În imagine, toți pixelii pictați cu această culoare vor deveni transparenți. Zonele transparente ale imaginii vor fi prezentate sub forma unei tablă de șah.
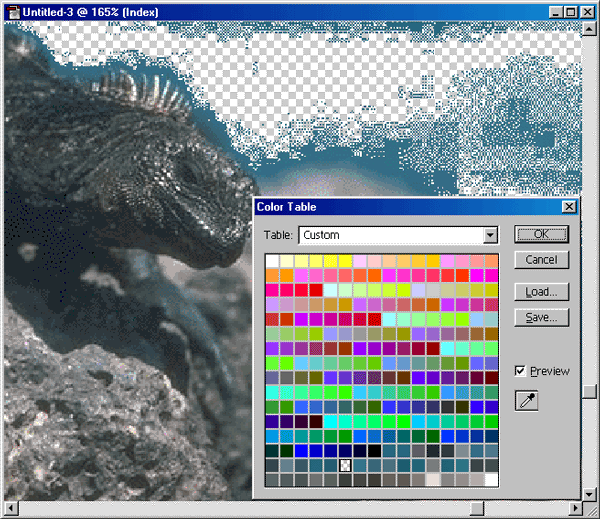
Orez. 30. Instrumentul Eyedropper vă permite să specificați ce pixeli de culoare ar trebui să fie transparenți. Zonele transparente din imagine apar ca o tablă de șah
Imaginile monocrome, semitonuri și color sunt utilizate pe scară largă în producția de machete originale destinate reproducerii prin orice mijloace. Pe lângă cele enumerate, există un alt tip de imagini color, care până de curând aveau un pur sens istoric. Înainte de utilizarea pe scară largă a adaptoarelor video cu cantități mari de memorie video și monitoare SVGA, majoritatea computerelor erau capabile să afișeze simultan nu mai mult de 256 de culori pe ecran. Monitoarele mai vechi limitau acest număr la 64 sau 16. Cel mai rațional mod de codificare în astfel de condiții a fost indexarea lor. În timpul indexării, fiecărei culori din imagine i s-a atribuit un număr de serie, care a fost folosit pentru a descrie toți pixelii care au acea culoare. Deoarece setul de culori era diferit pentru diferite imagini, a fost stocat în memoria computerului împreună cu imaginea. Setul de culori folosit într-o imagine se numește paletă (tabel de culori), iar modul în care este codificată culoarea se numește culoare indexată ( culoare indexată). Odată cu dezvoltarea sistemelor video computerizate, culorile indexate nu mai sunt utilizate la fel de larg. Chiar și computerele moderne de birou sunt capabile să afișeze 65.536 pe ecran (mod Culoare înaltă) sau 16,8 milioane de culori (mod Culoare adevarata).
Adâncimea de culoare a imaginilor indexate depinde de numărul de elemente din tabelul său de culori și poate varia de la 2 la 8 biți. Pentru a descrie 64 de culori ai nevoie de 6 biți, pentru 16 culori - 4 biți. O imagine formată din 256 de culori necesită 1 octet (opt biți). Cantitatea de memorie ocupată de imaginea indexată se modifică în consecință. O imagine cu o paletă de 256 de culori necesită aceeași cantitate de memorie ca o imagine în tonuri de gri. Cu un tabel de culori mai mic, amprenta memoriei va fi și mai mică. Rețineți că imaginea este colorată și dimensiunea fișierului este destul de mică. Această împrejurare a dat o a doua viață imaginilor indexate odată cu dezvoltarea designului web, deoarece dimensiunile fișierelor sunt critice pentru transmiterea prin rețea. Formatele indexate sunt acum utilizate pe scară largă în pregătirea imaginilor pentru distribuția electronică.
Orez. 2.16. Fereastra de dialog IndexedColor
Imaginile indexate sunt obținute de obicei din imagini pline de culoare prin reducerea numărului de culori. În Photoshop, comanda pentru aceasta este Culoare indexată Lista (culoare indexată). Modul meniul (Mod). Imagine(Imagine). Se deschide o casetă de dialog în care setați parametrii pentru conversia imaginii într-o culoare indexată (Fig. 2.16).
În primul rând, aceasta este paleta (tabelul de culori), numărul de culori, culorile suplimentare și transparența. Mai jos în grup Opțiuni(Opțiuni), setează metoda de procesare a zonelor translucide și a parametrilor anti-aliasing.
În lista de palete Paletă(Paletă) Există mai multe opțiuni din care să alegeți. Ele pot fi împărțite în fixe și algoritmice. Primele sunt un set de culori strict definit. De regulă, acestea sunt culorile folosite de un program sau dispozitiv de vizualizare (de exemplu, paleta Web, standard pentru browsere, paleta Uniform pentru monitoare VGA, Windows - paleta de sistem Windows.
Photoshop generează palete algoritmice individual pentru fiecare imagine. Astfel de palete oferă cea mai adecvată redare. Sunt propuși mai mulți algoritmi alternativi de reducere a culorii. Acestea includ palete Selectiv(Selectiv), Adaptiv(Adaptiv) și Perceptual(Perceptual). În toate cazurile, Photoshop selectează automat culorile maxime ale imaginii în tabel, dar face acest lucru folosind algoritmi diferiți. Paletă Adaptiv(Adaptiv) este pur și simplu o selecție a celor mai comune culori. Selectiv(Selectiv) dă preferință acelor culori care sunt umplute cu zonele cele mai mari imagini plus culori din paleta Web, a Perceptual(Perceptual) se concentrează pe trăsăturile percepției, păstrând culorile acelei părți a spectrului în care ochiul este cel mai sensibil la detalii.
În sfârșit, ideea Anterior(Anterior) înseamnă că programul folosește tabelul definit pentru fișierul anterior indexat în această sesiune.
Listă Culori(Culori) specifică numărul de culori din imaginea indexată, cu alte cuvinte, dimensiunea paletei. Acest parametru are sens numai pentru paletele algoritmice, deoarece în paletele fixe este codificat. Cu cât sunt mai puține culori utilizate în imagine, cu atât dimensiunea acesteia este mai mică, dar cu atât redarea culorilor este mai proastă.
În câmp Forţat(Forțat) seturi de culori care sunt introduse în tabel „forțat”. Pot fi culori alb-negru, Primare(De bază) (albastru, roșu, verde, magenta, galben, cyan, alb-negru) sau altele. Selecteaza o optiune Primare(de bază) și urmăriți cum se schimbă imaginea.
Notă
Imaginile în format indexat pot conține zone transparente. Modul de păstrare a transparenței este activat prin bifarea casetei Transparenţă(Transparenţă). Modul în care sunt prelucrate zonele translucide este reglementat în listă Mate(Frontieră). Deoarece nu există zone transparente în imaginea noastră, vom amâna discuția despre acest subiect până la Capitolul 11, despre pregătirea graficelor pentru Web. De asemenea, descrie metode pentru netezirea culorilor imaginii.
Numărul limitat de culori din paletă este potrivit doar pentru imaginile desenate manual. Dacă o fotografie este convertită într-un format indexat (Fig. 2.17, a), ea va arăta ca un poster cu limite clare de zone colorate (Fig. 2.17, b). Algoritmii de dithering sunt utilizați pentru a simula culorile de tranziție. Așezând unul lângă altul pixeli de nuanțe mai închise și mai deschise ale aceleiași culori, puteți transmite culoarea intermediară lipsă. Imaginile indexate pot fi netezite căi diferite, definit în listă Dither(Netezirea).
Algoritm Model(Model) reprezintă culorile care nu sunt în paletă ca un set de pixeli adiacenți de culori similare. Rezultatul este un model particular de pixeli (Fig. 2.17, c). Un model vizibil nu arată bine în imaginile fotografice. Pentru ei este mai bine să folosiți algoritmul Difuzia(difuzie) bazată pe „dispersia erorii”. Ideea algoritmului este că fiecărui pixel din imagine i se atribuie o culoare care oferă cea mai bună potrivire cu originalul împreună cu pixelul anterior. Ca urmare, eroarea în transmiterea culorilor pixelilor este împrăștiată în întreaga imagine și practic nu creează un model caracteristic (Fig. 2.17, d). Cu toate acestea, în unele cazuri (de exemplu, în umplerile cu gradient lungi), acest algoritm nu garantează apariția modelelor. În astfel de cazuri, este mai bine să recurgeți la algoritm Zgomot(Zgomot) (Fig. 2.17, d).
În câmp Cantitate(Forța) introduce o forță de netezire. Variind acest parametru, puteți modifica aspect imagine indexată de la o imagine „poster” la una aproape exactă corespunzătoare originalului. Vă rugăm să rețineți că, cu cât antialiasing-ul este mai puternic, cu atât dimensiunea fișierului imagine este mai mare.
Orez. 2.17. Imagine originală (a), indexată fără anti-aliasing (b) și cu anti-aliasing: Model (c), Difuziune (d), Zgomot (e)
Caseta de bifat Păstrează culorile exacte(Păstrează culorile adevărate) determină algoritmul anti-aliasing să „ocoli” pixelii ale căror culori sunt în paleta de imagini. Imagine în modul Culori indexate are un singur canal. Deschideți paleta Canale pentru a verifica acest lucru (Fig. 2.18).
Fiecare document are anumite dimensiuni geometrice, rezoluție și model de culoare (adică adâncimea culorii). Când creați un document nou, va trebui să definiți singur aceste setări. Ulterior, parametrii documentului pot fi, desigur, modificați. Cu toate acestea, spre deosebire de ilustrațiile vectoriale, modificările sunt posibile numai în anumite limite.
1. Selectați o echipă Nou(Nou) meniu Fişier(Fişier). Există o casetă de dialog în fața ta Nou(Nou). Este destinat definirii parametrilor unui nou document (Fig. 2.20).
Când am descris codificarea informațiilor de culoare, am avut în vedere mai degrabă principiul decât implementarea directă. Desigur, modul în care imaginile sunt stocate în memoria computerului este determinat de dezvoltatorii de programe specifice. Pe de altă parte, pentru a le stoca, transferați-le între
computere și diferite aplicații, este necesară o anumită standardizare a metodei de înregistrare - format de fișier. Datorită varietatii de tipuri de imagini și utilizări, există un număr mare de formate grafice diferite. Chiar și exclusiv pentru formatele raster, se aplică principiul „Standarde mai bune și diferite!”. Dacă nu iei în calcul formatele foarte specializate, vor rămâne câteva dintre cele mai frecvent utilizate. Pentru ca programele să înțeleagă fișiere de diferite formate, există convertoare. Ei traduc informațiile din propriul format de fișier într-un format pe care programul îl poate înțelege. Cu cât un program are mai multe convertoare, cu atât poate recunoaște mai multe fișiere diferite. De la versiune la versiune a aceluiași program, formatul fișierelor acestuia se schimbă, astfel încât pentru a citi un fișier dintr-o versiune anterioară, programul are nevoie și de un convertor.
Atunci când alegeți un format pentru imagini raster, sunt importante următoarele aspecte:
- Prevalența formatului. Multe aplicații au propriile lor formate de fișiere și este posibil ca alte programe să nu poată funcționa cu ele. Alegeți cele mai utilizate formate care sunt recunoscute de toate aplicațiile cu care lucrați.
- Tipuri de imagini raster acceptate. Formatele care acceptă doar culorile indexate nu sunt aplicabile la crearea machetelor pentru replicare.
- Sprijinit modele de culoare imagini pline color. Multe formate grafice nu permit stocarea, de exemplu, a imaginilor în modelul de culoare CMYK, ceea ce le face inadecvate pentru imprimare.
- Posibilitate de depozitare canale suplimentare măști. Multe programe de ilustrare le pot folosi pentru a crea trasee de tăiere sau măști de transparență.
- Posibilitatea comprimarii informatiilor. După cum am observat deja, cantitatea de memorie (RAM sau disc) necesară pentru stocarea imaginilor raster este foarte mare. Pentru a reduce dimensiunea fișierului, sunt utilizați algoritmi speciali de compresie. Utilizarea formatelor comprimate este de preferat pentru a economisi spațiu pe disc. În RAM, imaginile sunt întotdeauna în formă necomprimată.
- Metoda de compresie. Disponibil un numar mare de algoritmi de compresie pentru fișiere grafice. Unele formate pot avea până la o duzină de opțiuni care diferă pe această bază. În general, acești algoritmi pot fi împărțiți în două grupuri inegale: compresie fără pierderi și compresie cu pierderi. Algoritmii celui de-al doilea grup fac posibilă obținerea unor rapoarte de compresie uriașe (de până la cincizeci de ori), dar, în același timp, o parte a informațiilor este eliminată din imagine. Cu o compresie ușoară (gradul de compresie poate fi de obicei ajustat), aceste pierderi pot fi complet neobservate. Compresia cu pierderi este utilizată pentru a transporta imagini pe rețele de suprafață extinsă și pentru aspecte care nu necesită Calitate superioară. În tipărire, formatele cu o astfel de compresie nu sunt, de regulă, utilizate.
- Posibilitatea de stocare a obiectelor (vectorale). Cel mai adesea, prezența graficelor vectoriale în imagini este redusă la trasee de tăiere. Sunt recunoscuți prin sisteme de publicare și programe de ilustrare. Ei tratează contururile tăiate ca pe un contur de imagine, ceea ce le permite să obțină imagini non-dreptunghiulare.
- Abilitatea de a stoca profile de culoare și parametrii de rasterizare. Acest lucru are sens dacă imaginea este destinată tipăririi. Profilul de culoare caracterizează spațiu de culoare, în care a fost editată imaginea. Vă permite să obțineți o reproducere uniformă a culorilor pe diferite computere și dispozitive de imprimare.
Următoarele secțiuni descriu cele mai comune formate de fișiere pentru imagini raster. Toate aceste formate pot fi importate în orice program orientat spre grafică. Caseta de dialog generală pentru salvarea imaginilor este prezentată în Fig. 2.21
Formatul PCX (PCExchange), dezvoltat de Z-Soft pentru programul PCPaintBrush, este unul dintre cele mai cunoscute, iar aproape orice aplicație grafică îl poate importa cu ușurință. Nu vă permite să stocați separații de culori CMYK și profiluri de culoare, ceea ce face imposibilă utilizarea la crearea publicațiilor color.
Cu toate acestea, nișa „ecologică” în care a fost folosit acest format a fost acum umplută de formate GIF și TIFF mai avansate, așa că practic a căzut în nefolosire.
Format BMP(Bitmap) este proiectat pentru Windows și, prin urmare, este acceptat de toate aplicațiile care rulează în acest mediu. Vă permite să stocați imagini pline de culoare în modelul de culoare RGB și imagini indexate. Nu acceptă profiluri de culoare sau trasee de tăiere. Nu este folosit în publicare, dar este utilizat pe scară largă în proiectarea programelor de aplicație.
Formatul JPEG (JointPhotographicExpertsGroup) este conceput pentru salvarea fișierelor raster cu compresie. Comprimarea folosind această metodă reduce dimensiunea fișierului de la zecimi de procente la o sută de ori (intervalul practic este de la 5 la 15), dar există o pierdere a calității (în majoritatea cazurilor, aceste pierderi sunt în limite acceptabile). Fișierul JPEG este dezambalat automat când este deschis. Formatul acceptă numai imagini semiton și color în modelele RGB și CMYK. Puteți salva trasee de tăiere și profiluri de culoare.
Pierderile care despre care vorbim, nu sunt semnificative atunci când se creează elemente grafice pentru Internet și imprimate prin imprimantă, dar au un efect catastrofal asupra calității produselor tipărite. Un algoritm de compresie foarte eficient a condus la cea mai largă distribuție a JPEG pe WorldWideWeb. Utilizarea acestui format în tipărire nu este recomandată (acest lucru este discutat în detaliu în Capitolul 11).
Un alt format utilizat pe scară largă pe Internet este GIF (GraphicsInterchangeFormat). Mai mult, a fost creat de CompuServe special pentru transmiterea imaginilor prin rețele globale. La momentul apariției sale, formatul avea cel mai mult metoda eficienta compresie, care este necesară pentru a reduce timpul de transmisie a imaginii și încărcarea rețelei. Formatul și-a câștigat „al doilea vânt” odată cu apariția versiunii 89a. În această variantă, permite stocarea mai multor imagini într-un singur fișier. Această caracteristică este folosită cel mai des pe paginile Web. Browserul Web afișează imaginile în fișierul GIF 89a în secvență. Dacă fiecare imagine reprezintă o fază a animației, atunci vei vedea un mic desen animat.
Formatul este capabil să stocheze doar imagini indexate. Nu este folosit în scopuri de publicare, dar este utilizat pe scară largă pe Web. Filtru de export standard către. Formatul GIF acceptă singurul. O caracteristică specială a formatului este scanarea întrețesată (Fig. 2.23). Scanarea intercalată este folosită de browsere: pe măsură ce imaginea se încarcă, în imagine apar tot mai multe detalii. Acest lucru permite utilizatorului să decidă în timpul procesului de încărcare a imaginilor dacă să aștepte finalizarea acestuia sau să treacă la pagina următoare.
Photoshop are un filtru special și foarte puternic pentru exportul în formate GIF, JPEG și PNG numit Salvați pentru web(Salvare pentru web),
Orez. 2.23. Fereastra de dialog Opțiuni GIF
Descrierea imaginii în ansamblu poate consta în descrieri ale culorilor tuturor elementelor sale (puncte). Acesta este cel mai simplu și aproape evident mod de a descrie întreaga imagine. Totuși, aici se pune problema creării unei descrieri compacte pentru a salva memoria computerului necesară pentru stocarea acesteia. În prezent, sunt folosite diverse metode pentru a crea descrieri compacte. Să ne concentrăm deocamdată doar pe unul, numit Culoare indexată(culoare indexată).
În practică, imaginile nu conțin adesea toate culorile percepute de ochi, ci doar un mic subset al acestora. De exemplu, posterele sunt de obicei pictate în cel mult zece culori. Să ne imaginăm o poză. Să împărțim toate culorile care se disting pe el în mai multe clase. De exemplu, culori similare pot fi clasificate ca fiind aceeași clasă, dar culorile semnificativ diferite pot fi clasificate ca diferite. Totalitatea tuturor acestor clase formează paleta de culori a acestei imagini. Elementele paletei (clasele de culori) pot fi numerotate sau, cu alte cuvinte, indexate. În continuare, vom crea un tabel în care fiecare index se va potrivi cu o culoare din paletă (de exemplu, un cod RGB). Apoi descrierea imaginii trebuie să conțină acest tabel și o succesiune de indici corespunzători fiecărui punct din imagine. Dacă există mai puține elemente ale paletei decât culorile originale, atunci cu această descriere se pierde informațiile grafice originale. Dacă există atâtea elemente de paletă câte culori originale, atunci descrierea transmite cu acuratețe informațiile grafice originale.
În practică, paletele care conțin 256 de culori sunt destul de utilizate pe scară largă fiecare culoare este reprezentată de un octet sau opt biți). Uneori sunt folosite palete de 16 culori (4 biți). Se numește o reprezentare de culoare pe 16 biți utilizată frecvent Culoare înaltă. Paleta sa conține 2 16 = 65.536 de culori. În esență, acestea sunt culori RGB indexate. Culorile indexate sunt folosite în fișierele grafice GIF, un format extrem de popular în designul web.
În Photoshop, imaginea originală trebuie să fie în modul RGB înainte de a putea fi convertită într-un sistem de culori indexat. Trebuie remarcat faptul că, după indexare, majoritatea funcțiilor de editare din Photoshop nu vor fi disponibile. Dacă mai trebuie să editați o astfel de imagine, atunci mai întâi convertiți-o în modul RGB (Imagine › Mod › RGB)(Imagine › Mod › RGB). După editare, puteți reveni la modul de culoare indexată.
Echipă Imagine › Mod › Culoare indexată(Imagine › Mod › Indexat) deschide o fereastră în care puteți seta parametrii pentru afișarea unei imagini în modul de culoare indexat.
Lista verticală Paletă(Paletă) vă permite să selectați fie o paletă gata făcută, fie o metodă de calcul a culorilor pentru a crea o paletă pe baza culorilor prezente în imagine. Sunt posibile următoarele opțiuni.
Orez. 28. Fereastra pentru setarea parametrilor de conversie la culorile indexate
- Corect(exact). Dacă imaginea sursă conține mai puțin de 256 de culori, atunci această valoare este setată implicit. Această opțiune este potrivită pentru imagini cu contrast ridicat și alb-negru.
- Sistem(Sistem). Există două opțiuni pentru acest parametru, utilizate pentru sistemele de operare Windows și Mac OS. Utilizat de obicei la crearea modelelor de fundal.
- Web. Browserele web au propriile lor palete de 216 culori. Când se afișează o imagine pe un monitor configurat să afișeze 256 de culori, browserul convertește automat toate culorile din imagine în paleta Web.
- Uniformă(Universal). Această paletă reprezintă o distribuție uniformă a culorilor spectrului.
- Adaptiv(Adaptiv). Cele mai frecvent utilizate culori sunt selectate pentru paletă. Există două opțiuni posibile pentru acest parametru - Local(Local) și Maestru(Maestru). Opțiune Local vă permite să luați în considerare culorile doar în imaginea curentă și Maestru- în mai multe imagini. Când utilizați opțiunea Local Puteți selecta o anumită zonă din imagine, astfel încât atunci când construiți o paletă, se acordă preferință culorilor acestei zone. Parametru Adaptiv este folosit mai des decât altele.
- Perceptual(Receptiv) și Selectiv(Selectiv). Sunt unele variații ale parametrului Adaptiv Perceptual Utilizat de obicei pentru fotografii în care fidelitatea este mai importantă decât numărul de culori. Selectiv Cel mai potrivit pentru imagini luminoase și clare. Ca și în cazul parametrului Adaptiv, Opțiuni PerceptualȘi Selectiv ai doua optiuni - Local(Local) și Maestru(Maestru).
- Personalizat(Ordin). Vă permite să încărcați o paletă de culori dintr-un fișier cu extensia .act, precum și să o salvați într-un fișier. Cu toate acestea, același instrument pentru o imagine cu culori indexate poate fi apelat folosind comanda Imagine › Mod › Tabel de culori(Imagine › Mod › Paletă).
- Anterior(Anterior). Selectarea acestui comutator vă permite să utilizați ultima paletă de culori creată cu ajutorul comenzii Imagine › Mod › Culoare indexată(Imagine › Mod › Indexat). Utilizat de obicei la crearea mai multor imagini cu contrast ridicat care trebuie să pară uniforme la culoare. Parametrul este disponibil dacă ați folosit comanda cel puțin o dată în sesiunea curentă Imagine › Mod › Culoare indexată(Imagine › Mod › Indexat).
Camp Culori(Culori) vă permite să setați numărul (de la 2 la 256) de culori din paletă. Cu cât acest număr este mai mic, cu atât fișierul va fi mai mic. Dacă caseta de selectare previzualizare(Previzualizare) este instalat, puteți observa cum alegerea unui anumit număr de culori din paletă afectează calitatea imaginii. Încercați să alegeți cea mai mică valoare la care sunteți mulțumit de calitatea imaginii.
Lista verticală Forţat(Nenatural) vă permite să blocați unele culori, astfel încât acestea să rămână neschimbate atunci când sunt indexate. Puteți selecta următoarele valori din lista derulantă:
- Alb-negru(Alb-negru). Păstrează culorile alb-negru din imaginea originală.
- Primare(Original). Stochează 8 culori: alb, roșu, verde, albastru, cyan, roșu închis, galben și negru.
- Web. Salvează 216 culori din paleta Web.
- Personalizat. Vă permite să specificați ce culori să păstrați. Când selectați această opțiune, se deschide o fereastră Culori forțate(Forced Culori), unde puteți vedea un eșantion pentru fiecare culoare blocată. Pentru a adăuga un eșantion nou, faceți clic pe o celulă goală și selectați o culoare în fereastra care se deschide Selector de culoare(Culegător de flori). Pentru a debloca o culoare, faceți clic pe specimenul acesteia în timp ce țineți apăsată tasta CTRL.
- Nici unul(Nu). Niciuna dintre culori nu este blocată.
Caseta de bifat Transparenţă(Transparența) vă permite să păstrați zone transparente.
Lista verticală Mate(Mat) este folosit pentru a selecta colorarea pixelilor translucizi din imagine. Această opțiune este utilizată împreună cu opțiunea Transparenţă(Transparenţă); dacă imaginea nu conține zone transparente, atunci parametrul Mate nu este disponibil. Dacă caseta de selectare Transparenţă instalat, apoi lista Mate vă permite să specificați culoarea pixelilor translucizi dintr-o imagine. Dacă caseta de selectare Transparenţășters, apoi selectat în listă Mate culoarea va umple atât pixeli translucizi, cât și transparenți. În Web design folosind o listă Mate alegeți o culoare care să se potrivească cu culoarea de fundal a paginii Web.
Astăzi vom analiza configurarea afișajului color, tipurile de imagini raster și conversia de la un tip la altul. Modul Culoare indexat și adâncimea culorii. Conversie în culori duoton și spot.
Convertirea unei imagini în CMYK nu va provoca nicio casetă de dialog, dar trebuie să vă amintiți că CMYK este unul dintre cele mai sărace modele (în ceea ce privește gama de culori) și, prin urmare, convertiți imaginea din RGBȘi laborator V CMYK va fi însoțită de pierderea culorii. În Photoshop, puteți previzualiza o imagine în anumite tipuri de imagini și canale CMYK fără a le converti mai întâi la acestea. Toate aceste operațiuni de previzualizare sunt disponibile în meniu Vedere.
La punct Configurare Proof ușor de înțeles.
Caseta de bifat Dovada Culori când este pornit, face posibilă vizualizarea, iar când este dezactivat, revine la vizualizarea originală a unui anumit model de culoare.
Paragraf Gamut Warning(Avertisment în afara gamei) este pentru modurile RGB și Lab. Când este activată, toate acele culori care se vor pierde în timpul conversiei la CMYK vor fi colorate în gri.
Tipuri de imagini raster.
Photoshop acceptă descrierea imaginilor într-o varietate de modele de culoare. În Photoshop există și conceptul de tip de imagine. În Photoshop există următoarele tipuri de imagini:
- Imagini monocrome.Într-o astfel de imagine există doar două culori: alb și negru.
- Imagini în semiton. Constă din 256 de nuanțe de gri.
- Imagini pline color. Acestea sunt imagini color care utilizează modelele de culoare RGB, CMYK și Lab. Ele constau din mai multe canale de culoare. Fiecare canal este o imagine semiton care conține 256 de nuanțe.
- Imagini indexate. Acestea sunt imagini color cu un singur canal care conțin până la 256 de culori definite cu precizie. Ele sunt utilizate în designul web deoarece în multe cazuri dimensiunile imaginilor indexate sunt mai mici decât cele similare color.
- Imagini multicanal. Acest tip include imagini care conțin un număr arbitrar de canale de culoare. Sunt folosite în scopuri speciale, foarte des în tipărire.
Pentru a controla și a schimba modelele de imagine, există comenzi speciale care se află în subarticol Modul meniul Imagine. 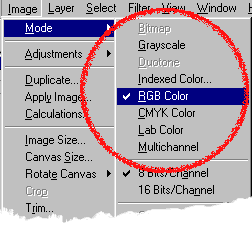
- Bitmap- convertirea imaginii în monocrom.
- Scara tonurilor de gri- convertirea imaginii la 256 de nuanțe de gri.
- Duoton- convertirea imaginii într-o paletă de mai multe culori (mai multe detalii mai târziu).
- - trecerea imaginii în modul de culoare indexat.
- RGB- conversia imaginii la modelul RGB.
- CMYK- conversia imaginii la modelul CMYK.
- laborator- conversia imaginii în modelul Lab.
- Multicanal- conversie la tipul de imagine multicanal.
Tipurile Bitmap și Duotone au câteva caracteristici specifice. Doar imaginile în tonuri de gri pot fi convertite în ele. Deci, mai întâi ne vom uita la conversia la tip Scara tonurilor de gri.
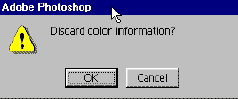
 Deschide imaginea photo.jpg. Selectați un articol Scara tonurilor de gri echipe Modul meniul Imagine. Caseta de dialog prezentată în figură va apărea în fața dvs. Făcând clic Bine, sunteți de acord să renunțați la informațiile de culoare și să convertiți imaginea în tonuri de gri. Vă rugăm să rețineți că conversia unei imagini în tonuri de gri în culori pline (RGB etc.) nu va restabili informațiile de culoare pierdute.
Deschide imaginea photo.jpg. Selectați un articol Scara tonurilor de gri echipe Modul meniul Imagine. Caseta de dialog prezentată în figură va apărea în fața dvs. Făcând clic Bine, sunteți de acord să renunțați la informațiile de culoare și să convertiți imaginea în tonuri de gri. Vă rugăm să rețineți că conversia unei imagini în tonuri de gri în culori pline (RGB etc.) nu va restabili informațiile de culoare pierdute.
După conversia în Scara tonurilor de gri comanda a devenit disponibilă Bitmap meniul Imagine, submeniu Modul. Va apărea o casetă de dialog ca răspuns la comanda dvs. Mai întâi trebuie să setați rezoluția viitoarei imagini monocrome. Rezoluția este numărul de pixeli ai imaginii pe unitatea de lungime. Aceasta este foarte caracteristică importantă. De obicei permisiunea biroului imprimanta laser- 600 dpi. Pentru ca imaginea de pe imprimare să aibă calitate bună, această valoare trebuie setată. Pentru o imagine monocromă, rezoluția trebuie să fie egală cu rezoluția dispozitivului de ieșire. Aceasta înseamnă că dacă intenționați să imprimați o imagine alb-negru pe o imprimantă cu o rezoluție de 600 dpi, aceasta este valoarea pe care trebuie să o setați. Scăderea rezoluției la conversia unei imagini în alb-negru va avea ca rezultat decorarea liniilor netede cu margini zimțate ciudate. 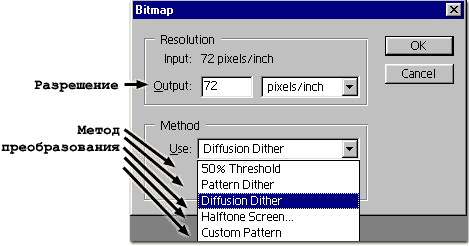
- Cel mai metoda simpla traducerea este o metodă de determinare a pragului. În caseta de dialog care apare, în câmp Metodă(Metodă) selectați opțiunea Prag de 50%.(Pragul 50%). Ai setat pragul. Când convertiți o imagine în alb-negru, programul analizează fiecare punct din imagine și îl compară cu o valoare de prag. Toți pixelii cu o luminozitate mai mare de 50% vor deveni albi, iar cei cu o luminozitate mai mică vor deveni negri.
Faceți clic pe OK. Culoare gri fundalul a fost înlocuit cu alb, iar imaginea a devenit neagră și au rămas foarte puține locuri negre în imagine, deoarece imaginea era destul de ușoară. - Metodă Pattern Dither(netezirea modelului) se bazează pe transformarea semitonurilor într-un model alb-negru (modelul conține atât părți alb, cât și negru, iar aceste părți sunt concepute pentru a simula tranzițiile semitonurilor.)
- Metodă Difuzie Dither(Netezirea prin difuzie) este destinată pregătirii înainte de presare a filmelor pt metoda modernă imprimare care se numește „raster turnat în frecvență”. În acest moment, acest set de cuvinte nu este absolut informativ pentru dvs., deoarece pregătirea pre-test va fi discutată chiar la sfârșitul cursului nostru.
- Metodă Ecran semiton conceput pentru prepararea filmelor cu un raster numit „raster liniar”. Aceste informații nu sunt încă de neînțeles, dar cu siguranță vor deveni clare puțin mai târziu.
Un desen cu cerneală salvat ca imagine monocromă la o rezoluție suficientă va produce rezultate excelente, deoarece cerneala are o culoare neagră foarte uniformă. Dacă originalul este desen în creion, ca și în acest caz, puteți obține și un rezultat bun (trebuie doar să ajustați valoarea pragului). Cu toate acestea, pot exista pierderi artistice în traducere. Desenul în creion nu este deloc negru. Este gri, iar tonul de gri se schimbă în funcție de presiune. Dacă un desen folosește semitonuri ca dispozitiv artistic, copia va fi mai proastă decât originalul. La convertirea sau scanarea originalelor în ton - fotografii și desene - în acest mod, sunt posibile pierderi mari de conținut, deoarece conversia nu ține cont de intriga și valoarea artistică a detaliilor imaginii. De exemplu, nu este de dorit să se aplice această metodă la portrete. Ochiul uman este foarte sensibil la detaliile feței. Convertirea portretelor în monocrom elimină majoritatea detaliilor și le face pe cele rămase mai grosiere. Ca urmare, fața modelului se poate schimba dincolo de recunoaștere. Cu toate acestea, conversia cu succes a unei imagini cu semitonuri în monocrom este încă posibilă și este adesea folosită pentru a obține efecte speciale. În acest scop, se folosesc algoritmi speciali, dintre care unii sunt realizati sub formă de filtre Photoshop.
Conversie în culori duoton și spot.
Imprimarea color este de obicei produsă prin aplicarea secvenţială a patru cerneluri de bază - cyan, magenta, galben şi negru. Aduceți o ilustrație la ochi într-o revistă sau un ziar color sau priviți-o printr-o lupă și veți vedea că constă dintr-un model împletit capricios de puncte de diferite culori. Ochiul uman este „înșelat”, iar în loc de puncte multicolore vedem o imagine realistă. Vă rugăm să rețineți că nu există un amestec real de culori! Cu toate acestea, există o altă modalitate de imprimare. Puteți pregăti efectiv vopseaua în culoarea dorită și apoi să o puneți pe hârtie pentru a se potrivi cu placa de imprimare. In acest fel vei obtine culoarea dorita si nuantele acesteia. Culori preimprimate vopsele amestecate, sunt numite class=opr>spot. Uneori sunt numite simple, iar culorile procesate sunt numite compozite. Culorile spot au fost folosite la imprimare mult mai devreme decât culorile procesate. La prima vedere, această metodă este depășită și neproductivă - la urma urmei, o triadă poate transmite orice nuanță în CMYK, iar vopseaua spot poate transmite doar o culoare spot și nuanțele sale. Dar această metodă de imprimare are câteva avantaje care o fac utilizată pe scară largă în prezent. Dacă nu trebuie să folosiți multe culori în ilustrația dvs., metoda spotului este foarte economică. Cărțile de vizită, antetele, ziarele și chiar reviste ilustrate pot fi tipărite doar în una sau două culori complementare negrului.
Când aceeași culoare este utilizată într-un desen cu saturație și luminozitate diferite, culoarea spot obține un efect grozav cu mijloace foarte modeste. În acest fel puteți imprima imagini colorate.
Culorile spot sunt foarte precise. Deoarece culoarea spot este selectată în prealabil de către designer dintr-un catalog, este folosită pentru a obține o culoare exactă (de exemplu, într-un logo al companiei). Când imprimați în culori spot, chiar și nu foarte echipament bun Este posibil să obțineți o calitate excelentă a graficelor (logo-uri, titluri, subliniere) și fotografii colorate. Cernelurile spot pot depăși cu mult gama CMYK. Acestea sunt vopsele metalice de toate tipurile, fluorescente, foarte strălucitoare sau, dimpotrivă, culori pastelate. Dacă utilizați o placă suplimentară pentru o culoare spot (să zicem, argintiu) într-o imagine color, capacitățile dvs. grafice vor crește (deși costul publicării va crește și el). De obicei, din motive economice, se folosesc una, rareori două culori spot împreună cu culorile procesate. Introducerea fiecăruia componentă suplimentară crește foarte mult costul procesului. În plus, cu cât sunt mai multe plăci, cu atât este mai mare probabilitatea de apariție a defecte și cu atât trebuie utilizate echipamente mai avansate pentru imprimare.
Producția de cerneluri spot (și de proces) pentru imprimare este un sector de producție important. Pentru ca toți participanții la procesul de producere a produselor imprimate color să fie de acord, este necesar nu numai să descrieți culoarea, ci și să aveți o mostră a acesteia. Companiile de vopsea doresc ca culorile lor să fie cele mai precise, deoarece acest lucru crește popularitatea și vânzările. Prin urmare, producătorii creează cataloage ale produselor lor. Cel mai faimos catalog de culori este Sistemul de potrivire Pantone. Acest catalog conține mostre de toate culorile PANTONE pentru hârtie mată și lucioasă (culorile pe hârtie mată arată mai puțin vibrante), culori speciale (culori pastelate, vopsele metalice și fluorescente). Deoarece conversia culorilor spot în culori procesate este un caz frecvent în practică, în catalog PANTONE Există echivalente de proces cu culorile spot. Toate culorile sunt aplicate folosind vopselele exacte furnizate clientului. Diferite publicații sunt utilizate în scopuri diferite (evantai, cataloage cu mostre detașabile etc.). PANTONE- nu este singurul catalog de vopsele, există multe altele, de exemplu, TOYO- catalog de flori cele mai comune în Japonia, FOCOLTONE, care conține 763 de culori de proces și altele. Culori pentru publicații electronice de asemenea standardizate - acestea sunt, de exemplu, palete Sistem pentru Windows și Macintosh, sau paletă WebSafe, folosit pentru Internet. Toate aceste cataloage de culori sunt incluse în Photoshop ca biblioteci standard. După o astfel de introducere, devine clar că are ceva de-a face cu culorile spot. Acest lucru este, fără îndoială, adevărat. Să încercăm să convertim imaginea în Duoton. Permiteți-mi să vă reamintesc că înainte de aceasta trebuie tradus în Scara tonurilor de gri.
După conversie, articolul a devenit disponibil Duoton, și îl vom folosi. În caseta de dialog care apare, sunt disponibile setările pentru imaginea finală.
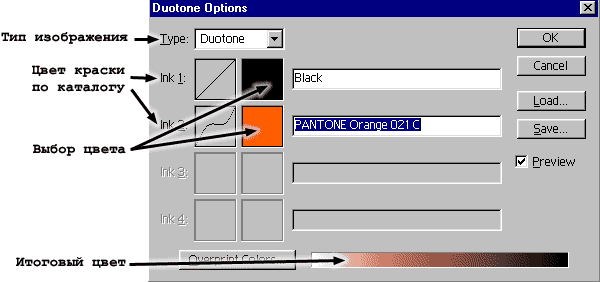
Meniul derulant indică câte culori vor fi amestecate:
- Monoton- alege o culoare de vopsea;
- Duoton- culoarea finală este formată din două culori;
- Triton- culoarea finală este formată din trei culori;
- Quadtone- culoarea finala este formata din 4 culori.
Culoarea în sine este selectată după cum urmează: pur și simplu faceți clic pe pictograma de culoare, acolo apare o casetă de dialog următorul tip: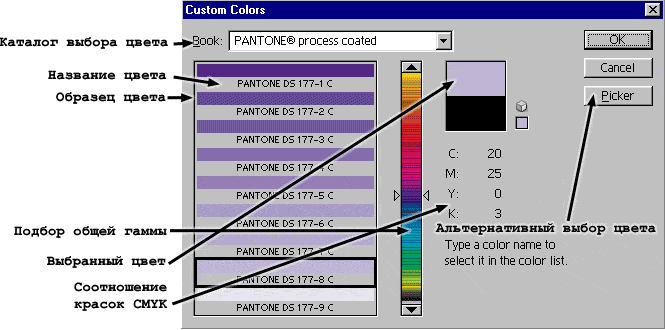
În meniul derulant Carte este selectat catalogul din care alegi culoarea. Mai jos este o fereastră de selecție a culorilor, în dreapta acestei ferestre este o riglă de selecție a culorii, de exemplu. Indicați nuanța aproximativă a culorii și nuanțele culorii selectate apar în fereastra de selecție a culorii. Fiecare culoare din catalog are propriul nume, care este semnat sub eșantionul său. Mod alternativ selecția culorilor este prezentată în fereastra următoare. 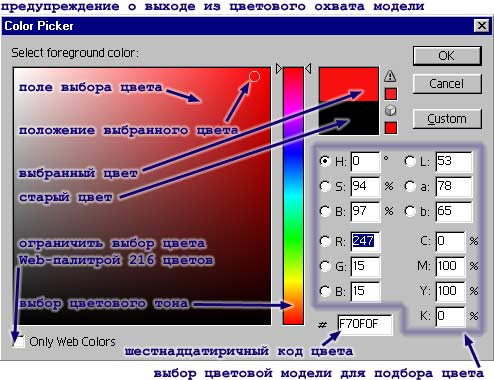 Tehnologia de selecție este simplă - îndreptați mouse-ul în câmpul de selecție a culorii către culoarea care vă place. Cu toate acestea, există un număr mare de nuanțe. Caseta de bifat Doar Web Colors lasă alegerea doar a 216 de culori utilizate implicit în browserele de internet. Codul de culoare hexazecimal este din aceeași operă. Când marcați pagini web, culoarea este de obicei indicată printr-un cod hexazecimal și, în consecință, în acest caz puteți selecta o culoare și puteți vedea cum este indicată de cod. În dreapta câmpului de selecție a culorii sunt afișate câmpuri culoare vecheși nou selectat (foarte convenabil de comparat la ajustarea nuanțelor); În dreapta este un triunghi cu un semn de exclamare în interior. Această pictogramă apare atunci când încercați să selectați o culoare care nu este inclusă în gama de culori a modelului curent. Blocul responsabil pentru metoda de selecție a culorii este evidențiat într-un cadru albastru. Dacă lângă orice parametru este Punct negru, apoi selecția culorilor prin scara de selecție verticală se va efectua exact în funcție de acest parametru. Dacă punctul este opus literei H(Nuanță), apoi selecția culorilor se efectuează în funcție de toate tonurile (culorile), iar gama de culori va fi afișată pe scara verticală de selecție a culorilor. Dacă punctul este opus literei S(Saturație), atunci în scara verticală selecția se va efectua în funcție de saturația culorii curente, dacă dimpotrivă B(Luminozitate), apoi pe baza luminozității culorii curente. Selectarea culorilor funcționează similar în alte modele de culoare.
Tehnologia de selecție este simplă - îndreptați mouse-ul în câmpul de selecție a culorii către culoarea care vă place. Cu toate acestea, există un număr mare de nuanțe. Caseta de bifat Doar Web Colors lasă alegerea doar a 216 de culori utilizate implicit în browserele de internet. Codul de culoare hexazecimal este din aceeași operă. Când marcați pagini web, culoarea este de obicei indicată printr-un cod hexazecimal și, în consecință, în acest caz puteți selecta o culoare și puteți vedea cum este indicată de cod. În dreapta câmpului de selecție a culorii sunt afișate câmpuri culoare vecheși nou selectat (foarte convenabil de comparat la ajustarea nuanțelor); În dreapta este un triunghi cu un semn de exclamare în interior. Această pictogramă apare atunci când încercați să selectați o culoare care nu este inclusă în gama de culori a modelului curent. Blocul responsabil pentru metoda de selecție a culorii este evidențiat într-un cadru albastru. Dacă lângă orice parametru este Punct negru, apoi selecția culorilor prin scara de selecție verticală se va efectua exact în funcție de acest parametru. Dacă punctul este opus literei H(Nuanță), apoi selecția culorilor se efectuează în funcție de toate tonurile (culorile), iar gama de culori va fi afișată pe scara verticală de selecție a culorilor. Dacă punctul este opus literei S(Saturație), atunci în scara verticală selecția se va efectua în funcție de saturația culorii curente, dacă dimpotrivă B(Luminozitate), apoi pe baza luminozității culorii curente. Selectarea culorilor funcționează similar în alte modele de culoare.
Este de remarcat faptul că raportul de culoare în diferite modele exprimate in unitati diferite.
- În model H.S.B. umbră H(Nuanța) se măsoară în grade, iar valoarea maximă este de 360 de grade, saturație S(Saturația) se măsoară în procent de cerneală albă adăugată (%), luminozitate B(Luminozitatea) este măsurată în procent de cerneală neagră (%).
- Relația dintre culori RGB măsurată în nuanțe, care variază de la 0 la 255 în fiecare canal. Raporturi egale ale tuturor canalelor produc culori gri.
- Culori CMYK se corelează între ele în termeni procentuali. Fiecare vopsea poate fi de la 0 la 100%.
- ÎN laborator culoarea are o gradație de luminozitate de la 0 la 100. Gradație de culoare în canale AȘi b de la -128 la 127. Ca clădire, vă sugerez să vă gândiți - de ce?
Notă: Vă rugăm să acordați atenție faptului că, în general, culorile principale și de fundal pot fi selectate nu numai prin intermediul Palete de culoriși Swatch-uri. Dacă faceți clic pe pictograma principală a culorii, se va deschide o fereastră care este similară și complet identică cu ferestrele de selecție a culorilor Picker și Personalizate tocmai discutate (conform catalogului). Același lucru este valabil și pentru culoarea de fundal, adică. dacă faceți clic pe pictograma acesteia, se vor deschide aceleași ferestre.
În ceea ce privește transformarea ulterioară în Duoton, apoi după selectarea numărului de vopsele și a culorii acestora, tot ce trebuie să faci este să dai clic pe Bine iar imaginea va fi convertită.
Modul Culoare indexat și adâncimea culorii.
class=opr>Adancimea culorii este alta cel mai important parametru imagini raster. Să precizăm imediat că este strâns legat de arhitectura computerelor existente și de standardele stabilite istoric. Adâncimea culorii este exprimată în biți și indică câți biți de memorie sunt necesari pentru a stoca un pixel într-o imagine.
Un computer se ocupă de informații digitale în sistemul de numere binar. Cifra binară poate avea două valori: una sau zero (după cum știți, cifra zecimală poate lua zece valori de la zero la nouă). Această cea mai mică informație se numește bit. Opt cifre binare, opt biți, formează un octet. Un octet poate lua 2 8 = 256 de valori (opt zecimale pot lua 108 = 100.000.000 de valori). De ce octeții sunt formați din opt biți? Da, pur și simplu pentru că primele microprocesoare aveau opt cifre. Capacitatea de biți a microprocesoarelor moderne pentru compatibilitatea cu predecesorii lor este, de asemenea, un multiplu de opt. Pentru valori mai mari, se folosesc prefixe „pseudo-zecimale”: 1024 octeți = 1 KB, 1024 KB = 1 MB.
În memoria computerului, informațiile despre culoarea pixelilor imaginii sunt, de asemenea, stocate în reprezentare binară. Prin urmare, pentru a-l procesa rapid, pixelul este codificat cu unul sau mai mulți octeți. Singura excepție sunt imaginile monocrome. Pentru a stoca informații despre culoarea unui pixel dintr-o astfel de imagine, este suficient un bit, deoarece un pixel poate avea doar două culori. Astfel, adâncimea de culoare a imaginilor monocrome este de 1 bit. Știind câtă memorie este necesară pentru a stoca un pixel al unei imagini (adică adâncimea culorii), este ușor de calculat câtă memorie va ocupa întreaga imagine. De exemplu, o imagine de 100 x 100 pixeli ar ocupa 100 pixeli x 100 pixeli x 1 bit = 10.000 biți, aproximativ 1,2 KB. Cantitatea de memorie ocupată de imaginile color depinde de numărul de canale pe care le conțin. Fiecare canal este în tonuri de gri, adică codificat cu un octet. Dacă există trei canale, ca în imaginile în modelul RGB sau LAB, atunci există 8 biți x 3 = 24 de biți per pixel În modelul CMYK, există patru canale și adâncimea de culoare este de 8 biți x 4 = 32 de biți. . Astfel, amprenta de memorie a imaginilor color este de trei sau patru ori mai mare decât cea a imaginilor în tonuri de gri: 100 pixeli x 100 x 24 biți = 240.000 biți aproximativ 29,3 KB sau 100 x 100 x 32 biți = 320.000 biți = 39,1 KB.
Când am vorbit despre adâncimea de culoare pentru tipurile de imagini raster, vorbeam despre cele mai comune imagini cu canale de opt biți. Adobe Photoshop permite editarea limitată a imaginilor pe 16 biți pe canal (Selectarea regiunilor, Feather, Rubber Stamp, în general, funcționalitate foarte mică.) Nu este greu de calculat că o imagine color cu canale de opt biți poate conține maximum din 2 24 = 16,7 milioane de flori. Cu canale de șaisprezece biți, numărul de culori crește la 2 16x3 = 2 48 = 281 de miliarde. Acest număr de culori are sens să fie utilizat numai dacă scanerul acceptă culoarea pe 48 de biți. Până acum, doar scanerele profesionale foarte scumpe pot face acest lucru.
Pentru a converti de la culoare de 8 biți la culoare de 16 biți și invers, utilizați comenzile cu același nume din submeniu Modul din submeniu Imagine. (8 biți/canalȘi 16 biți/canal). Un alt tip de imagini este class=opr>imagini indexate. Aceasta este una dintre primele moduri de a reprezenta hărțile de biți color. Era folosit pe scară largă în acele vremuri când computerele nu erau atât de puternice, iar adaptoarele video care acceptau mai mult de 256 de culori erau un lux. O imagine indexată este concepută pentru a stoca nu mai mult de 256 de culori. Culorile utilizate în imaginea indexată pot fi arbitrare, dar numărul lor total nu trebuie să depășească cel specificat. Ce culori sunt folosite în imagine este determinată de paleta acesteia. Paleta unei imagini indexate este o listă numerotată de culori și este stocată într-un fișier împreună cu imaginea. Fiecare octet al imaginii indexate stochează numărul culorii din paletă, mai degrabă decât valorile componentelor RGB ale culorii. Ca rezultat, nu există 24 de biți pe pixel ai unei imagini color indexate, ci doar 8.
Paleta unei imagini indexate poate avea nu numai 256 de culori, ci și un număr mai mic. Reducerea paletei face posibilă reducerea dimensiunii fișierului. De exemplu, dacă paleta constă din 64 de culori în loc de 256, atunci codificarea unui pixel va necesita doar 6 biți, nu 8. Ca rezultat, dimensiunea imaginii va fi redusă cu un sfert. Astfel, adâncimea de culoare a imaginilor indexate poate lua valori întregi în intervalul de la 1 la 8. Compactitatea reprezentării culorilor în imaginile indexate explică domeniul lor actual de aplicare - Web design.
Imaginile indexate sunt obținute din imagini pline de culoare prin reducerea numărului de culori utilizate. Cu alte cuvinte, imaginea este redusă la o paletă limitată. Care dintre culorile imaginii va intra în paletă este determinată de algoritmi speciali sau indicată direct. Prima metodă este utilizată atunci când este necesar să se obțină cea mai bună aproximare a imaginii indexate la culorile originalului. Ei recurg la al doilea dacă doresc să obțină o reproducere identică a culorii în diferite programe sau pe diferite computere. Pentru a converti o imagine în indexată, trebuie să selectați un articol din subarticol Modul meniul Imagine. Ca răspuns, veți primi următoarea fereastră: 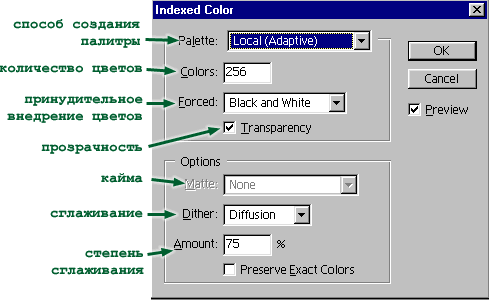 Photoshop oferă următoarele moduri de a crea o paletă: Perceptual(Perceptual), Selectiv(Selectiv) și Adaptiv(Adaptiv). Algoritm Adaptiv(Adaptiv) plasează culorile care sunt dominante într-o imagine colorată într-o paletă indexată. Dacă, de exemplu, paleta este compilată pentru o imagine cu un peisaj de pădure, atunci aceasta va conține predominant nuanțe de verde. Paleta peisajului marin va consta în principal din nuanțe de albastru. Algoritm Perceptual(Perceptual) caută să plaseze în paleta imaginii indexate acele culori la care ochiul uman este cel mai receptiv. Algoritm Selectiv(Selectiv) se bazează pe Adaptive, dar dă o preferință deosebită culorilor dominante. Este oferit implicit de Photoshop. Toți algoritmii de mai sus creează o paletă specială pentru fiecare imagine. Acest lucru realizează cea mai bună reproducere a culorilor originalului.
Photoshop oferă următoarele moduri de a crea o paletă: Perceptual(Perceptual), Selectiv(Selectiv) și Adaptiv(Adaptiv). Algoritm Adaptiv(Adaptiv) plasează culorile care sunt dominante într-o imagine colorată într-o paletă indexată. Dacă, de exemplu, paleta este compilată pentru o imagine cu un peisaj de pădure, atunci aceasta va conține predominant nuanțe de verde. Paleta peisajului marin va consta în principal din nuanțe de albastru. Algoritm Perceptual(Perceptual) caută să plaseze în paleta imaginii indexate acele culori la care ochiul uman este cel mai receptiv. Algoritm Selectiv(Selectiv) se bazează pe Adaptive, dar dă o preferință deosebită culorilor dominante. Este oferit implicit de Photoshop. Toți algoritmii de mai sus creează o paletă specială pentru fiecare imagine. Acest lucru realizează cea mai bună reproducere a culorilor originalului.
Pentru a obține aceeași reproducere a culorilor pe diferite platforme de computer și echipamente video vechi, Photoshop are patru palete standard: două sisteme MacOSȘi Windows, paletă Webși o paletă uniformă. Primele două corespund culorilor folosite sistem de operare. Dacă utilizați culorile acestor palete în imaginea dvs., aceasta va garanta pe deplin reproducerea lor corectă și identică pe orice computer al platformei selectate. Paleta Web este folosită de browsere. Utilizarea acestuia va asigura reproducerea aproape identică a culorilor imaginii indexate de către orice browser de pe orice computer. O paletă uniformă este formată din culori obținute prin împărțirea uniformă a întregii game de culori a imaginii la numărul de culori din paleta indexată.
În câmp Culori(număr de culori) Introduceți numărul de culori care trebuie să rămână în imaginea convertită.
Capitol Forţat(Forțare) spune algoritmului de indexare care culori ar trebui incluse oricum în paleta indexată, de exemplu. indiferent dacă sunt sau nu în imaginea originală. Meniul derulant are următoarele secțiuni:
- Alb-negru- includeți culorile alb-negru în paletă.
- Primare (de bază) - culorile de bază Modele RGB și CMYK
- Web- Culori ale paletei web (culori care sunt acceptate de toate vizualizatoarele de pagini de Internet).
- Personalizat- selectarea manuală a culorilor, adică tu specifici tu însuți ce culori vor fi forțate. De îndată ce selectați acest element, va apărea o casetă de dialog în care veți face alegerea. Principiul selecției este simplu - faceți clic cu mouse-ul pe culoarea pe care doriți să o modificați și veți vedea fereastra de selecție a culorii, care a fost descrisă mai devreme. Acolo selectați o culoare și faceți clic pe Ok. Puteți face acest lucru cu orice culoare nedorită. Dacă o culoare nu este deloc necesară, atunci aceasta poate fi eliminată făcând clic pe culoare în timp ce țineți apăsată tasta Ctrl.
Caseta de bifat Transparenţă(transparența) are sens numai dacă există zone transparente în imagine. Formatele de fișiere care se ocupă de imagini indexate pot stoca zone transparente, ceea ce este foarte comun în tehnologiile de internet. Prin urmare, este posibil să se păstreze aceste zone la conversia la o imagine indexată.
Meniu derulant Mate(chenar) vă permite să setați un chenar de aproape orice culoare în jurul imaginii dacă imaginea are zone transparente. Vom analiza această chestiune mai în detaliu mai târziu.
Paletele fixe predefinite nu vă permit să obțineți o potrivire atât de exactă a culorilor cu cele originale precum cele algoritmice - sunt concepute pentru scopuri speciale. Cum sunt transmise acele culori ale imaginii sursă care nu sunt în paletă în timpul indexării? Culorile lipsă sunt transmise nu de unul, ci de mai mulți pixeli ai imaginii vecine. Nuanța de gri care lipsește în paleta de imagini este transmisă prin alternarea pixelilor de nuanțe mai închise și mai deschise. Adesea, astfel de culori „sintetizate” sunt numite hibride, iar imitarea culorilor lipsă se numește class=opr>dithering (netezire). Algoritmul de netezire este setat în meniul derulant Dither. Adobe Photoshop oferă mai mulți algoritmi de anti-aliasing. Primul, Model, funcționează aproximativ așa cum este descris mai sus. Culorile lipsă sunt înlocuite cu un „model” de pixeli prezenți în paleta imaginii indexate. Această metodă nu dă întotdeauna un rezultat satisfăcător, deoarece apare o structură regulată clar vizibilă de „modele”. Algoritmul oferă cel mai bun aspect Difuzia. Simplificat, poate fi descris după cum urmează. Photoshop începe antialiasing la primul pixel din stânga sus din imagine și continuă linie cu linie până la ultimul pixel din dreapta jos. Culoarea primului pixel este înlocuită cu cea mai apropiată culoare din paleta limitată. Culoarea celui de-al doilea pixel este aleasă astfel încât, împreună cu primul, să producă o culoare care se apropie cel mai mult de culoarea celui de-al doilea pixel al originalului. Acest algoritm vă permite să „risipiți” eroarea de selecție a culorii în întreaga imagine, fără apariția unor modele obișnuite. Al treilea algoritm Zgomot, este o versiune îmbunătățită a algoritmului de difuzie, creând o netezire și mai puțin regulată. În câmp Cantitate se introduce gradul de netezire. Cu cât antialiasing-ul este mai puternic, cu atât este mai mare gama de culori pe care imaginea indexată o poate transmite.
Caseta de bifat Păstrează culorile exacte(Păstrează culorile adevărate) determină algoritmul de anti-aliasing să păstreze pixelii acelor culori care se află în paletă, fără a-i include în difuzie de eroare (pixeli care participă la difuzie anti-aliasing) sau modele (Patern). Aceste transformări par atât de dificile. De fapt, principalul lucru este să vă dați seama inițial unde și ce să configurați, apoi acest lucru se va întâmpla automat, setând setări la care nici nu vă veți gândi.


 Medicina homeopatica practica
Medicina homeopatica practica Teribilul adevăr despre Blocada
Teribilul adevăr despre Blocada Nu face rău, citește online integral
Nu face rău, citește online integral Enciclopedia Micilor Comercianți - Eric Naiman Eric Naiman Enciclopedia Micilor Comercianți citiți
Enciclopedia Micilor Comercianți - Eric Naiman Eric Naiman Enciclopedia Micilor Comercianți citiți